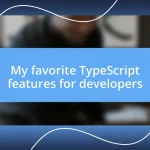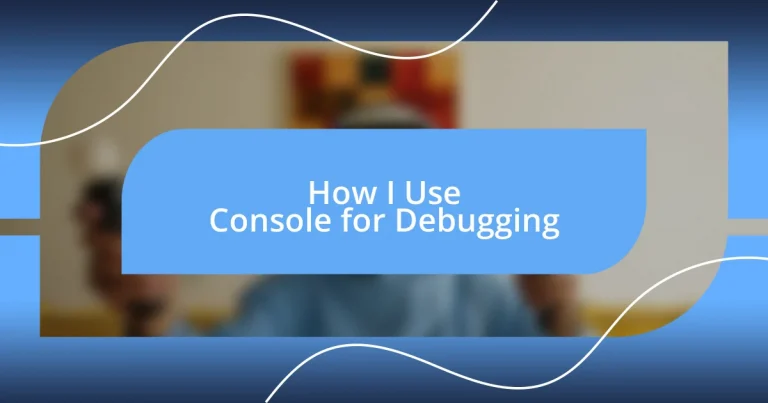Key takeaways:
- The console is a powerful tool for debugging, enabling developers to log messages, track errors, and use features like interactive debuggers and network monitoring for improved efficiency.
- Effective setup and organization of the console, such as customizing appearance, enabling automatic logging, and categorizing logs, streamline the debugging process and enhance productivity.
- Utilizing best practices like informative log messages, performance timing functions, and considering the audience for console messages can significantly improve clarity and effectiveness in debugging workflows.
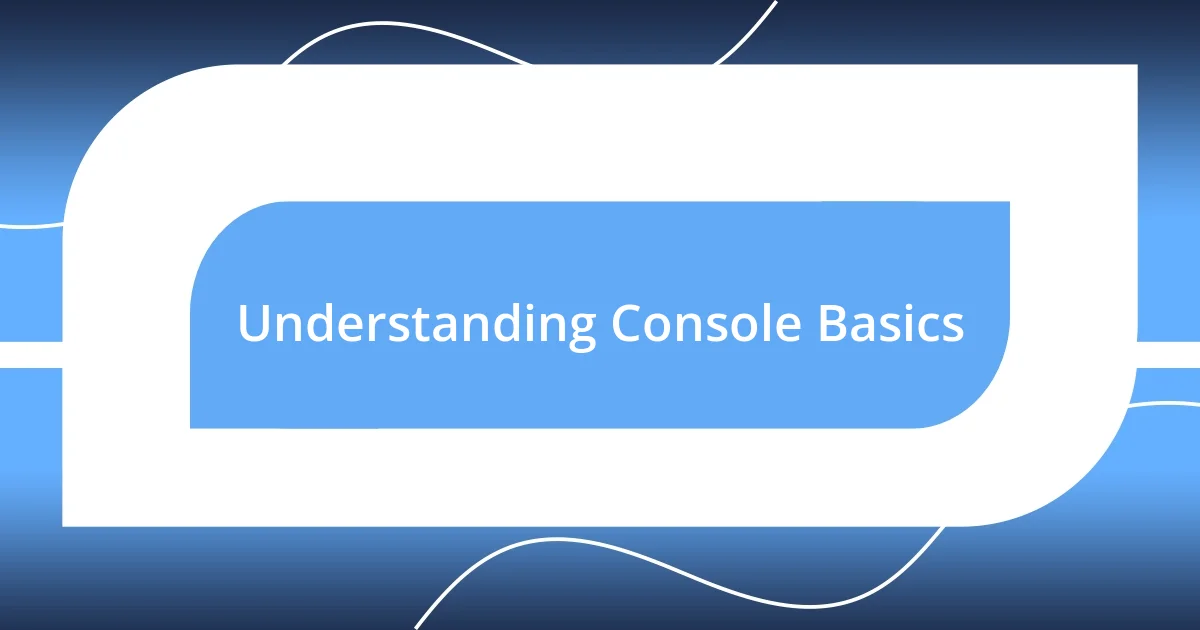
Understanding Console Basics
The console is often the unsung hero of debugging, isn’t it? I still remember the first time I encountered it; it felt like a doorway to another world where I could see my code come alive. When I understood that the console is a direct interface to communicate with the browser, it completely transformed my development process.
At its core, the console allows you to log messages, errors, and warnings, which are invaluable when trying to pinpoint what’s going wrong. I recall a time when a simple console.log() saved me hours of trial and error. Just seeing the output directly in the console was like getting a peek behind the curtain of my code’s behavior, helping me track down elusive bugs.
Many developers overlook the power of more advanced features like the interactive debugger or the ability to monitor network requests. Have you ever thought about how insights like those can drastically improve your efficiency? I did, and adding breakpoints and examining variables in real-time has often led to those “aha” moments that clarify everything.
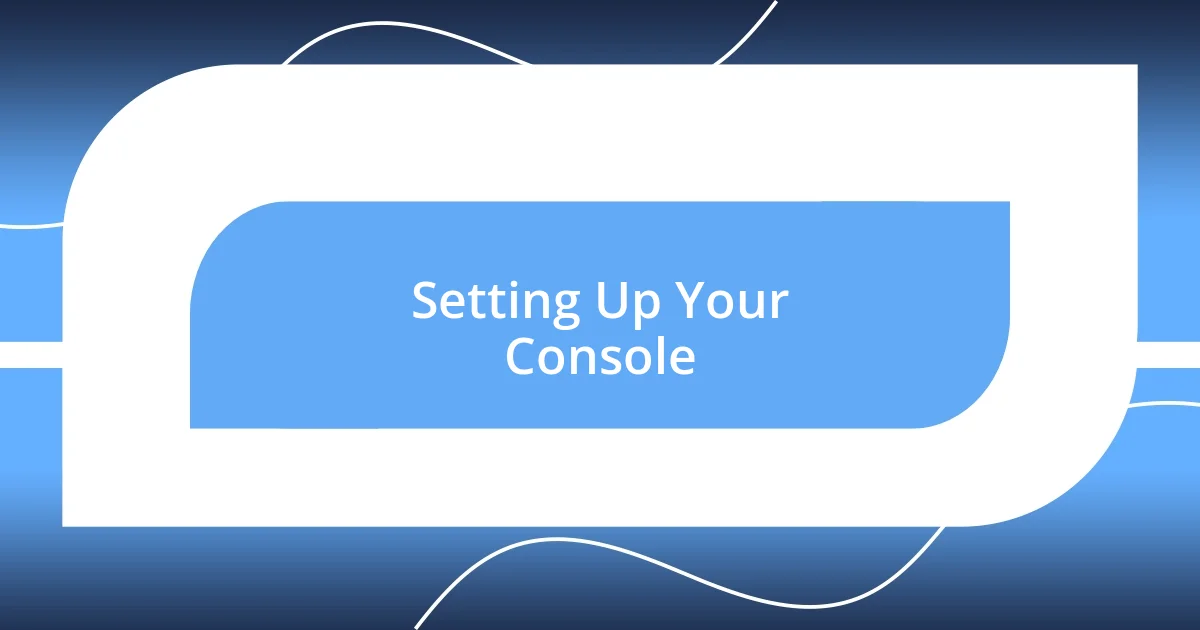
Setting Up Your Console
To get started with your console, it’s essential to set it up correctly so that you can access all the features that enhance your debugging experience. I remember the first time I stumbled into the developer tools of my browser—everything felt overwhelming. However, once I learned to dock the console, I found it easier to switch between tabs and code without losing focus.
Here’s how you can set it up for an optimal experience:
- Open Developer Tools: Right-click on any webpage and select “Inspect” or use the shortcut (F12 or Ctrl + Shift + I).
- Dock the Console: Choose your preferred layout (bottom, side, or undocked) in the Developer Tools for effortless viewing.
- Customize Appearance: Change the background and font size for comfortable reading. I usually go for a darker theme—it lessens the glare during long coding sessions.
- Enable Automatic Logging: Ensure that logs remain visible after navigation; this way, you won’t lose context when debugging multi-page applications.
Additionally, setting up your console involves getting familiar with various commands. I often find myself typing console.clear() to declutter my workspace before testing specific code snippets. This simple command offers clarity on recent logs, making it easier to track progress. Trust me, once you lay this groundwork, your debugging journey will feel less like a trek through a labyrinth and more like a guided walk in the park.
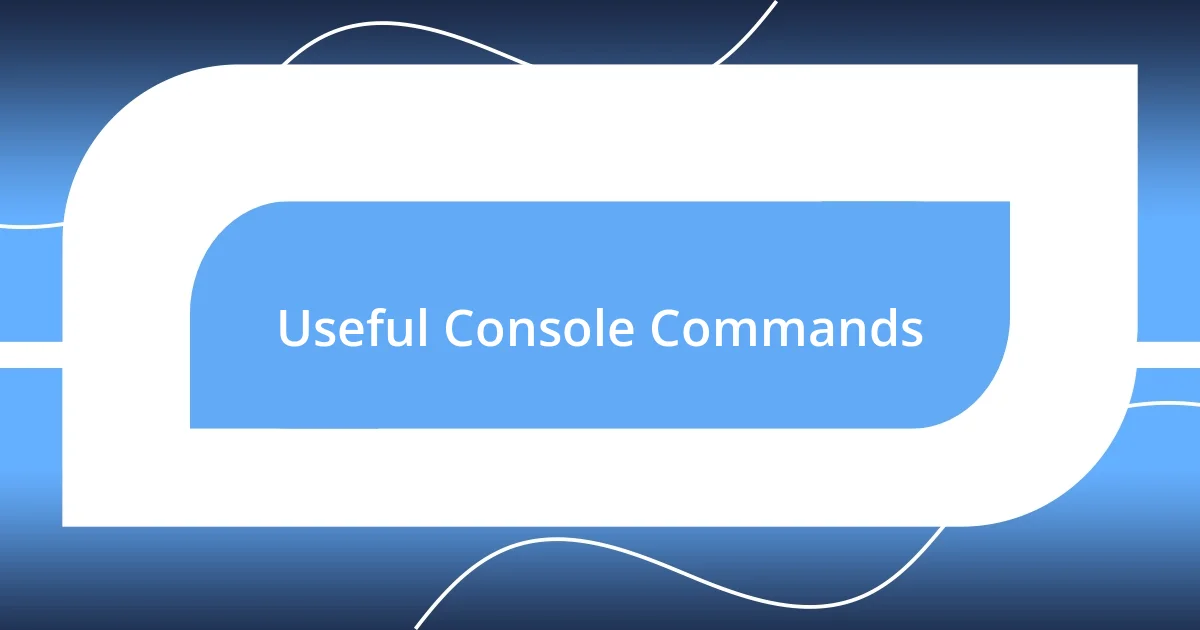
Useful Console Commands
The console is a treasure trove of commands that every developer should have in their toolkit. One of my go-to commands is console.warn(), which highlights warnings in yellow, making them impossible to overlook. I remember using this when I was dealing with a deprecated API call; the distinct color immediately caught my attention, prompting me to fix the issue before it became a bigger problem. Another command that I frequently utilize is console.table(), which organizes data into an easily readable format. Just the other day, I had a complex array of objects, and displaying it as a table made it so much simpler to visualize relationships between the data points.
As I explored the console, I discovered that various commands offer different debugging benefits. For instance, console.error() not only logs errors but also provides a stack trace, which can be a lifesaver when tracking down bugs that crop up in a deep function call. I vividly recall a late-night debugging session when that stack trace pointed me directly to a tiny typo that had eluded me for hours. Wouldn’t you agree that sometimes, it’s the simplest of mistakes that cause the most chaos?
Here’s a quick table that summarizes some of these useful commands:
| Command | Description |
|---|---|
| console.log() | Logs general messages to the console. |
| console.warn() | Logs warning messages in yellow. |
| console.error() | Logs error messages along with stack trace. |
| console.table() | Displays data in a table format for better readability. |
| console.clear() | Clears the console, providing a fresh start. |
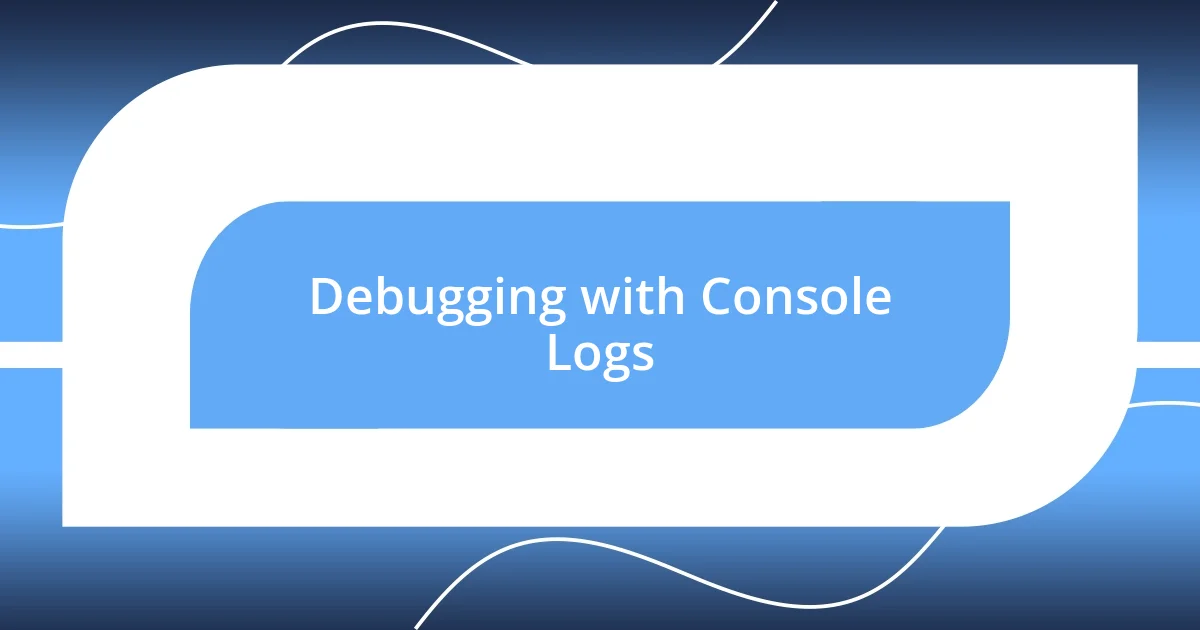
Debugging with Console Logs
Using console logs for debugging is something I’ve grown to appreciate deeply over the years. There was a time when I relied heavily on alerts, only to find them obstructive and clunky. Once I made the switch to using console.log(), it transformed my debugging process. Now, I can insert logs at critical points in my code and examine variable states without interrupting the flow of my application. This simple change not only enhanced my efficiency but also brought a sense of clarity to my workflow.
I often use console logs to understand complex logic flows in my code. For instance, during a project a few months back, I was grappling with an asynchronous function that wasn’t behaving as expected. By strategically placing console.log() statements, I was quickly able to trace the behavior of promise resolutions. Seeing the logs in real-time helped me visualize the sequence of events and catch an oversight where I missed handling a promise rejection. Don’t you think having those insights right in front of you makes a world of difference?
Moreover, I’ve learned that effective console logging goes beyond simply dumping values. I frequently label my logs for context—like adding a descriptive string to console.log(), like console.log("User data: ", userData);. This practice turns my logs into a narrative, making them more engaging and easier to sift through later. If you’re not doing this already, I highly recommend giving it a try; it’s amazing how much more approachable your debugging process can become with just a little extra thought!
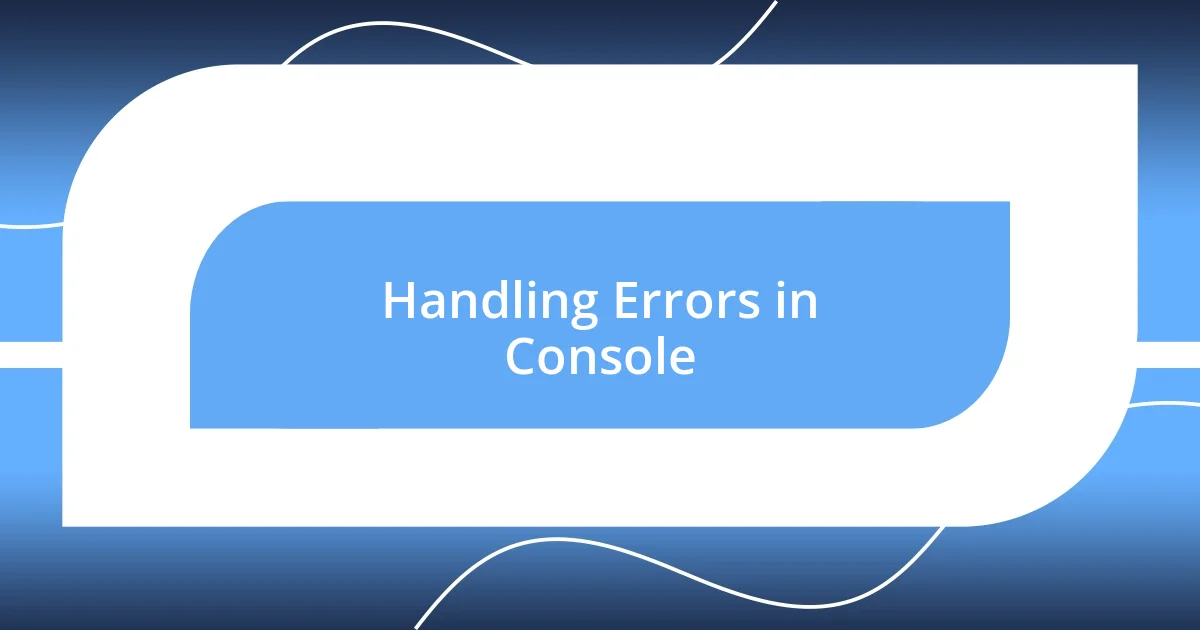
Handling Errors in Console
Handling errors in the console is one of those skills that can really make or break your debugging experience. I remember my first encounter with a stubborn error that left me scratching my head for hours. After much frustration, I turned to console.error(), and suddenly the stack trace illuminated my path to the culprit error—an overlooked variable that had been undefined because I had forgotten to initialize it. Isn’t it fascinating how a simple command can unlock the next step in your debugging journey?
On a different occasion, I faced a particularly cryptic problem. I had a function that refused to return the expected result, which sent me into a spiral of confusion. As I leaned on console.warn(), it highlighted related warnings that pointed out potential pitfalls. Those yellow warnings worked like a spotlight, guiding me toward the root of my mistake. Have you ever had that “aha!” moment that comes from receiving a nudge from the console?
I can’t stress enough how crucial it is to embrace the console’s capabilities. By routinely checking for errors and warnings, I’ve turned what once was a daunting task into an engaging dialogue with my code. The more I interacted with the console, the more I felt in control of the bugs lurking in my work. Just the other day, I had my code running errors pop up as I characterized conditions in a conditional statement. It’s moments like these that teach you; errors are not just setbacks but opportunities for deeper understanding. Wouldn’t it be great if every error led to a revelation, just like mine did?
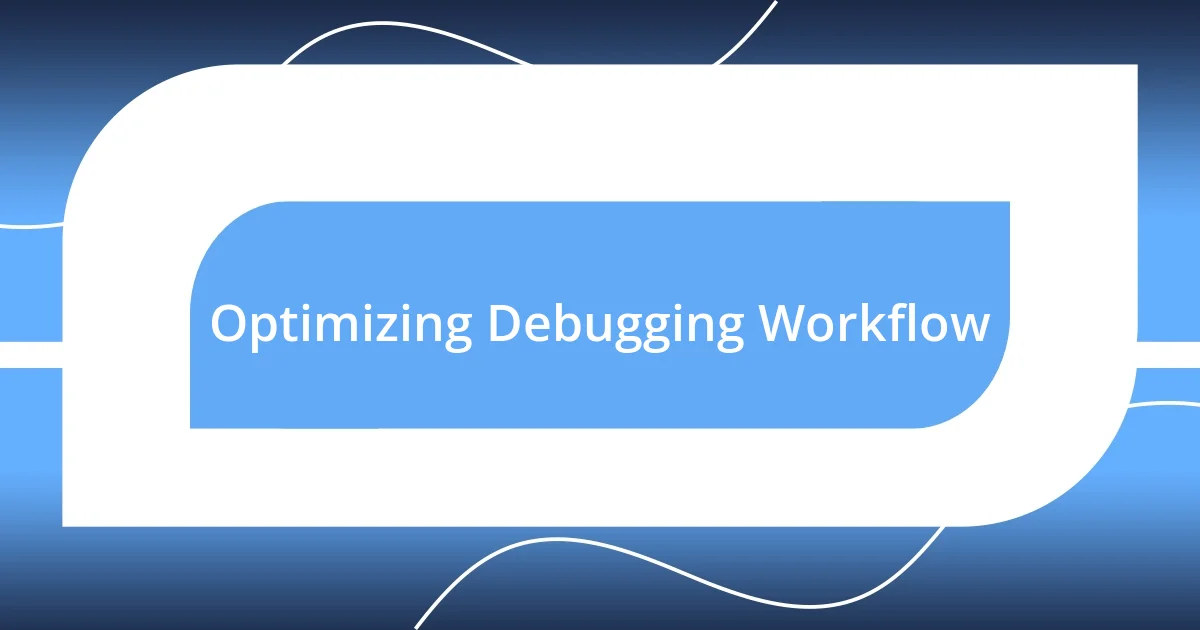
Optimizing Debugging Workflow
I’ve found that streamlining my debugging workflow often hinges on the organization of my console logs. For instance, I used to clutter my console with unfiltered output, leaving me overwhelmed. Now, I categorize my logs based on functionality—grouping them by feature or module. This way, when I encounter an issue, I can dive straight into the relevant section of logs, rather than wading through a sea of information. Have you tried this approach? It might just save you valuable minutes in your troubleshooting.
Another effective tactic I’ve adopted is making use of conditional breaks. When I notice a recurring issue, I set breakpoints in my code that activate only under specific circumstances. Not only does this focus my attention on relevant state changes, but it also reduces excess output. I remember a project where I kept hitting a wall on a particular function; using this method allowed me to pinpoint exactly what went wrong in that instance, almost as if I had a virtual magnifying glass on my code. Isn’t it satisfying when you can square your focus like that?
Lastly, I make a point of cleaning up my logs before I wrap up a project. This has become almost like a ritual for me. By removing unnecessary or temporary logging statements, I ensure that my final product remains tidy and professional. I can’t emphasize enough how vital this has become to my overall workflow. After all, imagine presenting your work only to have extraneous logs scattered throughout; it can undermine the effort you’ve put in. Does taking that extra step to tidy up resonate with you too?
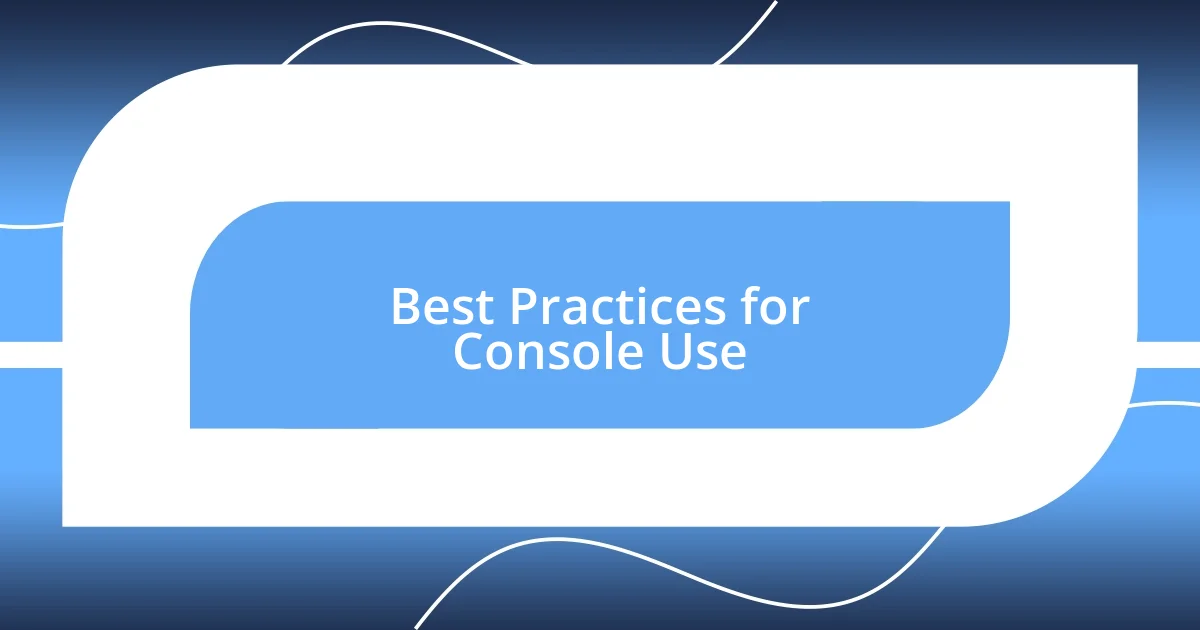
Best Practices for Console Use
When it comes to using the console effectively, I’ve learned the importance of clarity in logging messages. I make it a habit to provide informative, human-readable messages alongside my values. For example, rather than just logging a variable with console.log(myVar);, I’d write: console.log('My Variable:', myVar);. This small change has made a significant difference in how easily I can grasp what I’m looking at, especially when I revisit my code weeks later. Have you ever stared at a log and wondered what it all meant?
Another best practice I’ve embraced is using console timing functions, like console.time() and console.timeEnd(). These tools help me quantify performance by tracking how long specific sections of my code take to execute. I remember a challenging scenario where a particular function was dragging down my app’s performance. By inserting these timing functions, I pinpointed a section of code that was excessively looping. Seeing the actual milliseconds not only guided my optimization efforts but also sparked a deeper understanding of how timing affects user experience. Isn’t it empowering to see that kind of data in real-time?
Lastly, I always consider the audience for my console messages. Whether I’m developing for users, other team members, or just for my own future reference, being mindful of who might read those logs can change the tone of what I write. For instance, when collaborating with peers, I stick to clear, concise messages, while for personal projects, I might infuse a bit of humor or personality to keep things light. This enhances collaboration and makes debugging a little less daunting. Don’t you think a sprinkle of relatable communication can foster a better working environment?